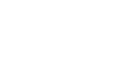ParentPay - How to use Parentpay
How to pay
We would like to remove all cash and cheques from school, please help us to achieve this. You can now pay online or take cash into your local PayPoint store.
You will be sent an 'activation letter' in English which contains details to allow you to start using the ParentPay website. If you want to use PayPoint please contact the school they will order you a PayPoint card.
On the letter you will see:
Username: your username
Password: your password
If you have lost this or haven't received it please contact your school for a copy - then follow these steps:
- Go onto the Internet and find www.parentpay.com
- The Account Login box is in the top right corner of the screen
- Enter the Username and Password provided in your letter and click 'Active'
- On the next screen you can choose to change your username and / or password to something you can remember
- Enter your email address
- Add a security question and answer
- Add any other information requested on the screen
- Then click 'Continue'
Your account will now be activated and you can pay your school for items listed on ParentPay. If you choose to pay by PayPoint you will be given a card. Use this card at your local PayPoint store to make a payment. Thank you for your co-operation
Cashless_system_set_up_account (PDF, 310 KB)
To pay for school items you would need to -
- Navigate to www.parentpay.com and log into your account
- Select either Pay for .......meals or Pay for other items for the child you want to pay for
- Enter the amount you wish to pay (between the minimum and maximum amount set by school) and select Add to Basket. Note: if you have sufficient credit in your Parent Account, you can select to Pay by Parent Account
- You can select to View basket and pay or if you wish to pay for more items select Continue Shopping
- Select either Pay for .......meals or Pay for other items for the child you want to pay for (the basket will show that there is an item awaiting payment)
- By selecting Pay for other items, you will see a list of all the items available to make payment for. Note: you can use the filter at the top of the page to see items for all of your children
- Select View details and pay
- Enter the amount you wish to pay and select Add to Basket
- Select View basket and pay or Continue Shopping
- Review your payment and then select Pay now or Continue Shopping
- If you have a stored card(s) on your account you may select and pay with this card, entering only the Security code/CVV and selecting Review Payment If you have no stored cards, or you wish to use a card not currently saved on your account, select Edit card/Use different card. You can now enter your card details into the secure payment page.
- Select Review Payment and then Make Payment to complete the process.
ParentPay Cashless System - How to Pay guidance (PDF, 673 KB)
Setting up email and text alerts
Payers are able to receive automated alerts via email and/or SMS text message.
NOTE: You can only receive automated text alerts if you have topped up your ParentPay Text Balance. Text alert charges will be deducted from your text balance. The cost of a text alert is 6p per text.
NOTE: Text alerts will only be sent to your main mobile number. For email alerts, you are able to change the setting from main email only to all verified email addresses in the 'My details' section. In order to check or make changes to your alert settings:
- Navigate to Profile > Alert Settings
- You are presented with each of the available alert notification options that you can now configure:
- Balance Alerts: In most instances, if a school uses ParentPay to collect payment for school meals, you are able to set a threshold amount. Once your balance drops below this value, you will receive an alert to the channel(s) you have selected. Maximum of one message every 2 days when account balance reaches the threshold
- New Item Alerts: You can select to receive an alert when your child is added to a new payment item (for example a school trip). The alert will prompt you to log in and pay for the new item. Maximum of once per day when a school creates a new payment item for one of your children
- Payment Alerts: Cash and Cheque: You can select to receive an alert to inform you if the school have recorded manual cash and cheque payments against your child's account. Sent every time the school records a cheque or cash payment against your child's account.
- Message Alerts: You can select to receive a text message alert in the instance where the school sends out an email communication to you through the ParentPay system. This will prompt you to log into your email account to view the communication received. Sent as a text to alert you that your school has sent an email through the ParentPay Communication Centre.
- Select Save
NOTE: Balance alerts are not available in all schools. If your school's ParentPay setup does not support the sending of balance alerts you will not have the option to set up this alert setting. You will be notified if this is the case when you navigate to the 'Alert settings' screen.
ParentPay - Setting up email and text alerts (PDF, 546 KB)
Topping up your SMS text alert balance
In order to receive text alerts, you will need to ensure that you have credit in your 'Text message balance'.
- Navigate to Profile > Text message balance (your available Test Message Balance will be displayed.)
- Select Add credit now
- Enter the amount you want to add to your text balance (Min £2.40 / Max £9.00)
- Select Add to Basket
- Note: if you have sufficient credit in your Parent Account you can choose to Pay by Parent Account. The chosen amount will be debited directly from your Parent Account balance.
- If you would like to pay for more items select Continue Shopping, otherwise select View Basket and Pay
- Review the cost, and select Pay now.
- If you have a stored card(s) on your account you may select and pay with this card, entering only the Security code/CVV and selecting Review Payment
- If you have no stored cards, or you wish to use a card not currently saved on your account, select Edit card / Use different card. You can now enter your card details into the secure payment page. Select Review payment
- Review the amount then select Make Payment to complete the process.
ParentPay - Setting up email and text alerts (PDF, 546 KB)
How to add a child to your account or merge two accounts together
One of the key features of ParentPay is the cross-school login functionality. This enables payers with children at different ParentPay schools to add up to six children to their account, regardless of which schools they attend.
Adding a child to your ParentPay account using activation codes provided by your school
To add a child to your account:
- Navigate to www.parentpay.com and log in to an existing activated ParentPay account.
- Select the 'Add a child' icon from your home page (or go to Profile > Add a Child).
- Enter the activation codes provided to you by your school. These must be entered exactly as provided.
- Select Search.
- Ensure the details displayed are correct for the child you wish to add to your account and select Confirm.
NOTE: If the details shown are not correct for the child you wish to add to your account, please inform your school immediately. You should not continue to add the child to your account.
Once complete, the selected child will be visible on your home page to make payments for.
Parentpay - How to add a child to your account or merge two accounts together (PDF, 468 KB)
Merging children from a secondary account into a main or primary account (up to a total of six children per account)
In order to merge pupil or staff accounts from one parent account to another, you must adhere to the following:
- The Parent Account balance must be £0.00 for the account you are taking people from (secondary account). If you have a credit in this account it must be withdrawn prior to attempting to merge the accounts.
- A Parent Account is limited to six people (pupils or staff). If the total number of people on an account would exceed this number by completing the merge, it will not be possible and will error.
- It is not possible to merge a parent account with a manager account (used for administering ParentPay within a school). If you have a staff account for making payments for meals or other items, you are able to merge this into another account.
To merge a child into your main account from a secondary account:
- Navigate to www.parentpay.com and log in to your main ParentPay account. This should be the main account that you wish to use going forward.
- Select the 'Add a child' icon from your home page (or go to Profile > Add a Child).
- Enter the username and password you use to log in to your secondary account.
- Select Search.
- At the bottom of the following screen you will be presented with the children that are currently attached to the secondary account. Check the details are correct and then select Confirm.
- You will receive one of two messages:
- A final confirmation message that outlines the restrictions that are implemented when merging accounts. If you are happy with the restrictions, select Merge accounts to complete the merge.
- An error message indicating that the account you are trying to merge from has a Parent Account balance that will need to be withdrawn before completing the merge. In this case you will need to log in to the secondary account and withdraw the balance, before repeating the process.
The children or staff that were present on your secondary account will now be visible on your home page, enabling you to make payments for them from this account. The secondary account will now be disabled and can no longer be used.
NOTE: It is not possible to refund items to a disabled account. If you require an item to be refunded by your school, please complete this and withdraw the funds from your Parent Account before attempting to merge.
NOTE: By merging your accounts, you will no longer have visibility of any Parent Account history associated with the secondary account.
Parentpay - How to add a child to your account or merge two accounts together (PDF, 468 KB)